Kreslení grafických objektů
Kreslení grafických objektů se spustí některým
z příkazů v menu Nakreslit, nebo stiskem tlačítka na nástrojové
liště.
Výběr
Pro přepnutí do režimu Výběr proveďte jednu z těchto akcí:
- stiskněte klávesu
Esc - stiskněte tlačítko

- přejeďte myší do oblasti nástrojových lišt v horní části okna
 Čára
Čára
Po volbě tohoto příkazu klikněte v místě, kde má čára začínat, přemístěte ukazatel myši na místo koncového bodu čáry a stiskněte levé tlačítko myši. Nyní můžete buď nakreslit další čáru, nebo přejít do výběrového režimu.
 Lomená čára
Lomená čára
Po volbě tohoto příkazu klikněte v místě,
kde má čára začínat, přemístěte ukazatel myši na místo dalšího bodu
čáry, klikněte a tímto postupem nakreslete celou čáru.
Nepovedenou odbočku můžete vzít zpět klávesou Backspace ⌫.
Čáru ukončíte stiskem klávesy Esc.
 Křivka
Křivka
Tato funkce umožňuje nakreslit jednu nebo několik na sebe navazujících Bezierových křivek. Křivky jsou na sebe automaticky navazovány tak, aby jejich spojení bylo plynulé.

Tvar Bezierovy křivky je určen čtyřmi body: dva koncové body a dva řídící. Konce křivky jsou určeny koncovými body. Tvar křivky je dále ovlivněn řídícími body, které fungují jako magnety, které svojí polohou a vzdáleností od koncových bodů tvarují křivku, která tak může nabývat nejrůznější tvary.
 Obdélník
Obdélník
Po volbě tohoto příkazu klikněte v místě, kde má být levý horní roh obdélníku, pak klikněte v místě kde má být pravý dolní roh. Nyní můžete buď nakreslit další obdélník, nebo přejít do výběrového režimu.
 Zaoblený obdélník
Zaoblený obdélník
Postup je stejný jako u obdélníku, ale je zde ještě třetí bod, kterým se řídí zaoblenost obdélníku.
 Oblouk definovaný 3 body
Oblouk definovaný 3 body
Kreslení oblouku zahájíte pomocí příkazu menu Nakreslit - Oblouk definovaný 3 body nebo pomocí této ikony: ![]() .
.
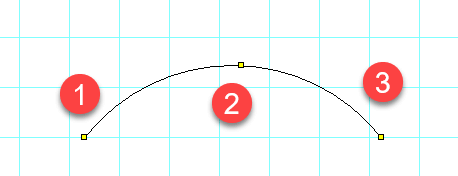
Prvním kliknutím myši stanovíte počáteční bod
Kreslení oblouků ukončíte stiskem klávesy Esc.


 Oblouk vestavěný, kruhová úseč a kruhová výseč
Oblouk vestavěný, kruhová úseč a kruhová výseč
Postup je stejný jako u obdélníku, ale je zde ještě třeba nastavit úhly pro počáteční a koncový úhel oblouku. Hodnoty úhlů nastavte v panelu Vlastnosti v desetinách stupně.
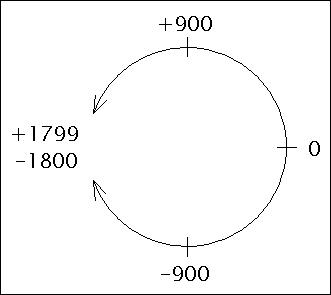
 Elipsa
Elipsa
Postup je stejný jako u obdélníku - místo obdélníku se vykreslí elipsa vepsaná do obdélníku.
 Polygon
Polygon
Kreslí polygon - mnohoúhelník.
Postupně klikejte v místech kde mají být vrcholy polygonu. Polygon ukončíte stiskem klávesy Esc.
 Vývod (připojovací bod)
Vývod (připojovací bod)
Vývod lze vložit pouze při editaci značek. Je definován jedním bodem. Pro lepší názornost je tento bod zobrazen červeně a pokud je vývod právě aktivní je červená tečka větší.
 Propojení vodičů
Propojení vodičů
Propojení ukazuje, že dva vodiče jsou galvanicky spojeny. Může být vloženo pouze tam, kde se kříží dva vodiče. Nelze je vložit jinam.
Jak nakreslit šipku
Nakreslete čáru, beziérovu křivku nebo oblouk. Vyberte typ šipky v panelu Vlastnosti.
Směr šipky můžete změnit kliknutím na odkaz prohodit konce v dolní části panelu Vlastnosti.
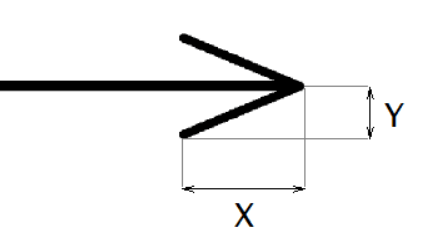
Tvar šipek lze upravovat zadáním hodnot Měřítko X a Měřítko Y v panelu Vlastnosti. Těmito hodnotami se násobí podélný a příčný rozměr šipky. Například hodnota 1,23 zvětší šipku o 23 %.
Pravoúhlé kreslení
Pokud během kreslení čar přidržíte klávesu Ctrl, čáry se kreslí vodorovně, svisle
nebo pod úhlem 45°. Obdélníky a elipsy jsou v tomto režimu kresleny jako čtverce
a kruhy.
Možnost přidat nebo ubrat body čáry nebo polygonu
Tato funkce umožňuje přidat nebo ubrat bod čáry nebo polygonu.
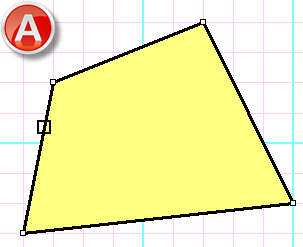
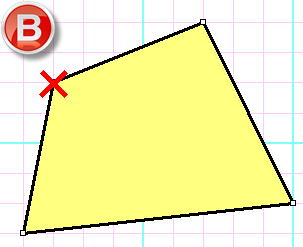
Postup:
- Vyberte čáru nebo polygon.
- Vyberte příkaz menu
Upravit - Přidat nebo ubrat body. - Kliknutím na hraně čáry přidejte bod
(A) . - Kliknutím na uzlu čáry odeberte bod
(B) . - Klávesou
Escse vraťte do režimu Výběr.
Rovnoměrná úprava řídících bodů beziérovy křivky
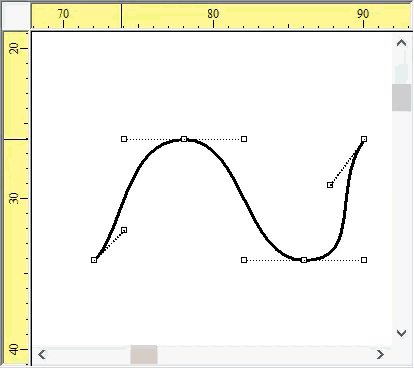
Pokud je při posouvání řídících bodů beziérovy křivky stisknuta klávesa Ctrl, program posouvá protilehlý řídící bod tak, aby byl oblouk plynulý.
Přerušovaná čára
Vyberte čáru a v panelu Vlastnosti nastavte typ čáry. Pomocí vlastnosti měřítko čáry můžete změnit velikost segmentů čáry. Tato hodnota se zadává s tečkou místo desetinné čárky. Například hodnota 1.3 zvýší délky segmentů čáry na 130 %.
Šrafování
Vyberte uzavřený grafický objekt a v panelu Vlastnosti vyberte typ šrafování.