Novinky od verze 8
29. 8. 2016
ProfiCAD 8.5.3
Šířku kabelových značek lze změnit myší.

10. 6. 2016
ProfiCAD 8.5.2
Opravy.
27. 5. 2016
ProfiCAD 8.5.1
Čísla spojů se zobrazují stejnou barvou jako reference značek.
20. 5. 2016
ProfiCAD 8.5
Přesunutí do jiné vrstvy
Příkaz menu Upravit - Přesunout do vrstvy... umožnuje přesunout vybrané objekty do jiné vrstvy.
Pomocné čáry
Příkaz menu Zobrazit - Zobrazit pomocné čáry zobrazí pomocné čáry mezi značkami a jejich popiskami.

14. 4. 2016
ProfiCAD 8.4.1
Opraveno stránkování pomocí kláves PgUp a PgDn
23. 3. 2016
ProfiCAD 8.4
Tiskové sestavy v projektu
Projekt může kromě stránek s výkresem obsahovat i stránky s tiskovými sestavami.
Jak vložit tiskovou sestavu:
V panelu Stránky klikněte na ikonu č. 8.

Objeví se dialogové okno, kde vyberte typ tiskové sestavy.

Po potvrzení se tisková sestava vloží do výkresu jako nová stránka.
Tiskové sestavy mohou mít jiný formát papíru než stránky s výkresy. Každá tisková sestava může mít jinou orientaci papíru.
Jak nastavit formát papíru pro tiskové sestavy:
F12 - Dokument - Tiskové sestavy.
Jak nastavit orientaci papíru pro tiskové sestavy:
V panelu Stránky dvojklikem na stránku vyvolejte dialogové okno a zde vyberte záložku orientace stránky.
4. 1. 2016
Nové značky pro kreslení rozveděčů:
EATON (870) a OEZ (668)
Jak nainstalovat:
- Stáhněte značky kliknutím na obrázek
- Rozbalte značky v adresáři, kde máte knihovnu značek. Cesta je uvedena v
nastavení programu (F12) – Cesty. - Stiskněte
F5aby se značky načetly do panelu značek - Jedná se o velké množství značek. Pro vkládání do výkresu proto doporučujeme funkci hledání značek.

Nakreslili jste značky, které by se hodily i ostatním? Můžete je věnovat do knihovny ProfiCAD.
4. 12. 2015
ProfiCAD 8.3.4
Funkce kreslení podle měřítka umožňuje zvolit si vlastní měřítko.

17. 11. 2015
Export do AutoCADu
- Černé objekty (čáry, texty atd.) mají barvu nastavenou jako "by layer", takže se v AutoCADu zobrazí bíle (ale tisknou se černě).
- Byl doplněn export souřadnicové sítě.
Jak instalovat: Vyvolejte příkaz Soubor - Aktualizovat (pouze placená verze).
28. 9. 2015
ProfiCAD 8.3.3
Oprava předchozí verze (chybějící mřížka v editoru značek).
21. 9. 2015
ProfiCAD 8.3.2
Možnost vybrat všechny objekty ve všech vrstvách
Příkaz menu Upravit - Vybrat vše ve všech vrstvách vybere všechny objekty ve všech vrstvách. Tato funkce umožňuje posouvat celý výkres pomocí myši.
Mřížka pro snap
Příkaz menu Zobrazit - Snap zobrazí mřížku, která odpovídá kroku Snapu


Možnost přidat nebo ubrat body čáry nebo polygonu
Tato funkce umožňuje přidat nebo ubrat bod čáry nebo polygonu.


Postup:
- Vyberte čáru nebo polygon.
- Vyberte příkaz menu
Nakreslit - Přidat nebo ubrat body. - Kliknutím na hraně čáry přidejte bod
(A) . - Kliknutím na uzlu čáry odeberte bod
(B) . - Klávesou
Escse vraťte do režimu Výběr.
Rovnoměrná úprava řídících bodů beziérovy křivky

Pokud je při posouvání řídících bodů beziérovy křivky stisknuta klávesa Ctrl, program posouvá protilehlý řídící bod tak, aby byl oblouk plynulý.
21. 8. 2015
ProfiCAD 8.3.1
Možnost vytvořit kopii stránky

Pomocí ikony
21. 7. 2015
ProfiCAD 8.3
Možnost přesunout objekt před nebo za jiný objekt.

Kliknutím pravým tlačítkem na objektu se objeví příkazy přenést dopředu, přenést blíž, přenést dál a přenést dozadu.
Indikace o kolik byl posunut objekt.

Při posunutí jednoho nebo více objektů se ve stavovém řádku objeví údaj o jakou vzdálenost byl objekt posunut.
Možnost vycentrovat objekty v editoru značek.
Příkazu menu Objekt - vycentrovat vycentruje objekty značky. Smyslem této funkce je možnost opravit špatně nakreslenou značku.

Možnost vypnout zobrazení souřadnicové sítě pro určitou stránku.
Klikněte pravým tlačítkem na plochu výkresu, vyberte Nastavení stránky, vyberte záložku Ostatní a změňte volbu zobrazit souřadnicovou síť.
Menu Zarovnat má nové ikony pro větší přehlednost.

24. 4. 2015
ProfiCAD 8.2.4
Oprava předchozí verze
17. 4. 2015
ProfiCAD 8.2.3
Citlivost zapojování spojů
V nastavení programu (F12 - Systém - Spoje - Citlivost zapojování spojů) lze nastavit citlivost zapojování spojů (na jakou vzdálenost se spoj přichytí vývodu značky).
Možnost zrušení výběru klávesou Esc
Volitelně lze po stisku klávesy Esc zrušit výběr objektů. Volba se provádí v F12 - Systém - Ovládání - Esc = zrušit výběr
Číslování vývodů značek
Program umožňuje přiřadit vývodům značek čísla. Čísla se zobrazí ve výkresu a použijí se ve výpisu spojů.
Kliknutím pravým tlačítkem myši na značku ve výkresu se objeví kontextové menu. Vyberte položku Vývody. V dialogovém okně zadejte čísla vývodů.


Po potvrzení dialogu (tlačítkem OK) můžete upravit pozice vývodů pomocí myši.
Pomocí položky kontextového menu Uložit vývody a atributy můžete uložit polohu čísel vývodů a atributů. Nově vložené značky budou mít stejnou polohu čísel vývodů a atributů.
Barvu čísel vývodů můžete nastavit v F12 - Dokument - Fonty.
4. 4. 2015
Nové značky - konektory
Jak nainstalovat:
- Stáhněte značky kliknutím na obrázek
- Rozbalte značky v adresáři, kde máte knihovnu značek. Cesta je uvedena v
nastavení programu (F12) – Cesty. - Stiskněte
F5aby se značky načetly do panelu značek
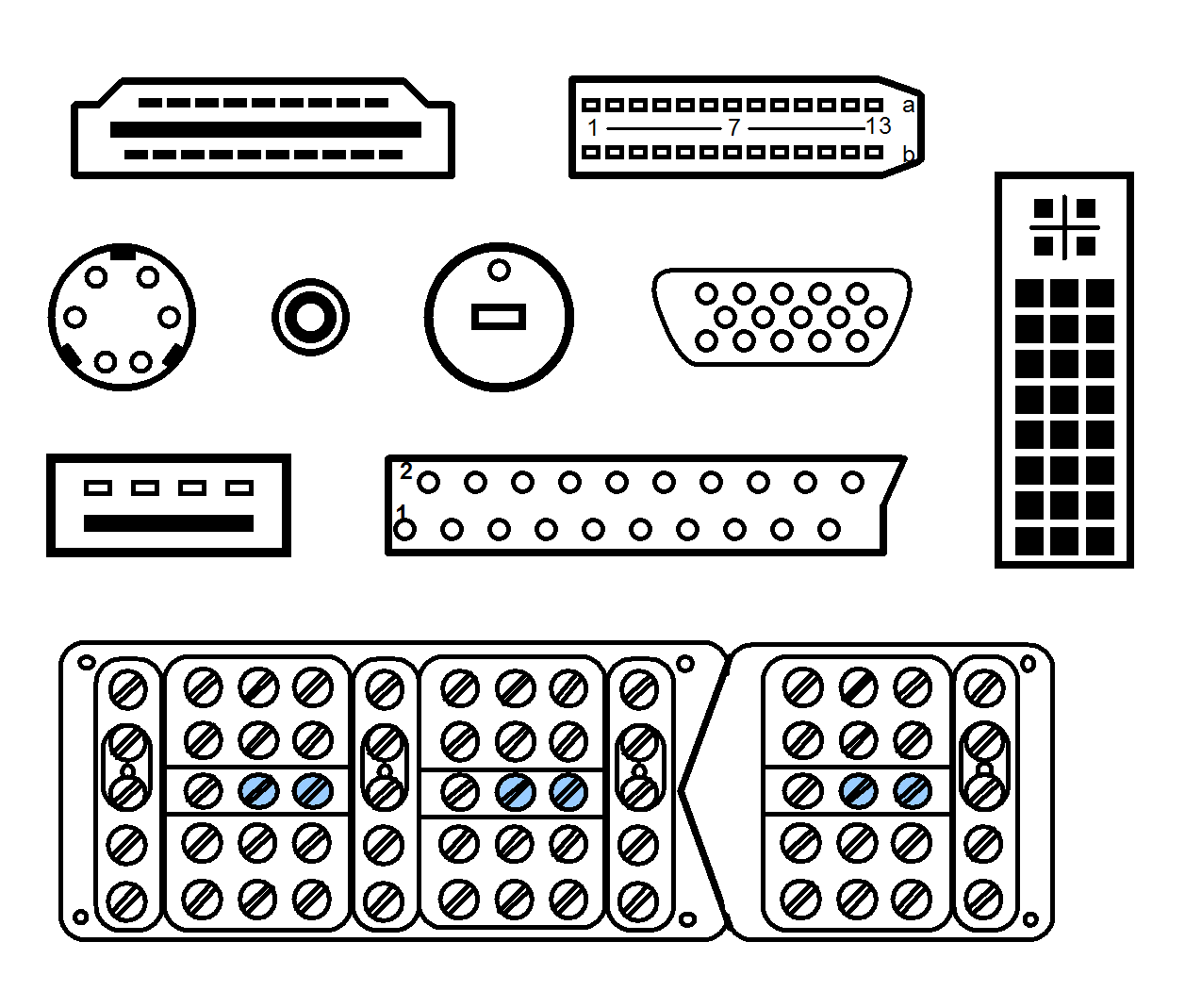
24. 2. 2015
ProfiCAD 8.2.2
Oprava předchozí verze
20. 2. 2015
ProfiCAD 8.2.1
Vylepšení předchozí verze
Panel Vlastnosti funguje pro více objektů najednou, i když se vybírají postupně.
8. 2. 2015
ProfiCAD 8.2
Vylepšení panelu Vlastnosti
Panel Vlastnosti umožňuje měnit vlastnosti několika objektů najednou. Například lze měnit typ čáry pro několik objektů.
Kreslení kabelů
Program umožňuje kreslit kabelové značky a vytváří výpis kabelů.
Vyberte příkaz menu Vložit - Kabel a myší přeškrtněte spoje které tvoří kabel.


Objeví se dialogové okno, kde zadejte název, typ a odhadovanou délku kabelu. Kreslení kabelů ukončete stiskem klávesy Esc.
Správce kabelů (menu Výstupy - Správce kabelů) umožňuje zobrazit všechny kabely výkresu a nastavovat jejich vlastnosti. Lze měnit název, typ a délku kabelu.
Výpis kabelů (menu Výstupy - Výpis kabelů) umožňuje tisknout seznam kabelů. Zaškrtnutím volby seskupovat se zobrazí součet délek kabelů podle typů kabelů.
Jak změnit název, typ nebo délku kabelu:
- klikněte pravým tlačítkem na značce kabelu a vyberte
Vlastnosti. Zobrazí se dialogové okno pro změnu údajů kabelu - změnte hodnoty v tabulce ve
Spravci kabelů
13. 1. 2015
Nové značky firmy Eaton pro rozvaděče
Jak nainstalovat:
- Stáhněte značky kliknutím na obrázek
- Rozbalte značky v adresáři, kde máte knihovnu značek. Cesta je uvedena v
nastavení programu (F12) – Cesty. - Stiskněte
F5aby se značky načetly do panelu značek

Nakreslili jste značky, které by se hodily i ostatním? Můžete je věnovat do knihovny ProfiCAD.
25.11.2014
ProfiCAD 8.1.5
Oprava
21.11.2014
ProfiCAD 8.1.4
Pomocí příkazu menu Zobrazit - přizpůsobit oknu nebo této ikony  lze nastavit zoom tak, aby se zobrazila celá stránka. Pomocí kolečka myši se stisknutými klávesami
lze nastavit zoom tak, aby se zobrazila celá stránka. Pomocí kolečka myši se stisknutými klávesami Ctrl a Shift lze plynule zoomovat.
29.9.2014
ProfiCAD 8.1.3
Program správně rozlišuje mezi formáty A3 a A4. Při tisku na A3 program nastaví tiskárnu na A3.
Pokud by otevřený výkres měl nesprávnou velikost, nastavte prosím správnou velikost v nastavení programu (F12 - Velikost - podle tiskárny - Nastavení) a vyberte správný formát (A3, A4).
18.9.2014
ProfiCAD 8.1.2
Svislé popisky
Popisky svislých spojů mohou být zobrazeny svisle. Tato volba se provádí v nastavení programu (F12 - Číslování spojů - Popisky svislých spojů).

Popisky značek (reference, typ a atributy) mohou být zobrazeny svisle. Otočení popisků se provádí pomocí menu Objekt - Otočit o, nebo pomocí těchto ikon:  .
.
Reorganizace menu
Položka Aktualizovat se přesunula do menu Nápověda.
8.8.2014
ProfiCAD 8.1.1
Otáčení a překlápění obrázků
Program podporuje tyto způsoby jak otočit obrázek:

- Pomocí menu
Objekt-Otočit - Pomocí těchto ikon:

- V panelu
Vlastnosti- položkaúhel natočení(zadávejte úhel v desetinách stupně, tj. např. 30° zadejte jako 300) - Pomocí myši tažením kulatého řídícího bodu. Úhel se nastaví s krokem 15°. Pokud je stisknutá klávesa Shift, lze nastavit libovolný úhel.
Překlápění obrázků
Slouží k tomu příkazy z menu Objekt - Překlopit a zde vyberte buď horizontálně, nebo vertikálně. Lze použít i ikony na nástrojové liště.
Ukončení čáry

Čáry mohou mít jedno ze tří druhů ukončení:
Ukončení čáry se nastavuje v panelu Vlastnosti.
Čtvercové ukončení čáry bylo použito například v tomto výkresu stupnice:

Toto video ukazuje, jak lze nakreslit podobnou stupnici.
27.6.2014
ProfiCAD 8.0.3
Drobné opravy
12.6.2014
ProfiCAD 8.0.2
Drobné opravy
21.5.2014
ProfiCAD 8
Automatické zapojování značek
Program umožňuje zapojit značku do existujícího spoje. Při vložení značky na spoj dojde k automatickému zapojení značky. Při smazání značky dojde k obnovení spoje.

Tuto vlastnost lze zapnout/vypnout v volbou F12 - Ovládání - Automaticky zapojovat značky přes spoj.
Pokud se značka pohybuje přes spoj, spoj se zvýrazní. Tuto vlastnost lze zapnout volbou F12 - Ovládání - zvýrazňovat spoj.
Pokud určitou značku nelze automaticky zapojit, může to být tím, že spoj je mimo snap. Zkuste zvýšit zoom a pohybujte značkou se stisknutou klávesou Shift (aby se eliminoval vliv Snapu).
Seznam stránek
Seznam stránek umožňuje:
- Zobrazit seznam stránek v přehledné tabulce
- Vyplnit proměnné jednotlivých stránek
- Přejít na libovolnou stránku
- Vytisknout seznam stránek
Seznam stránek se zobrazí kliknutím na tuto ikonu v panelu Stránky:
Ve výchozím nastavení obsahuje seznam stránek dva sloupce: název stránky a kód stránky (krátký název).

Stisknutím tlačítka Sloupce se zobrazí dialogové okno, kde je možné nastavit, které sloupce bude seznam stránek obsahovat.
Každý řádek v tabulce definuje jeden sloupec seznamu stránek. V prvním sloupci je uveden Popis proměnné. Ve druhém sloupci je uvedena proměnná, tak jak je uvedena v popisovém poli. Nastavení zarovnání sloupců se provádí pomocí tří tlačítek pod tabulkou.

Jak přidat nový sloupec do seznamu stránek:
Stiskněte tlačítko plus. V tabulce se objeví nový řádek. Do prvního sloupce napište popis proměnné (například "Doplňující název"). Do druhého sloupce napište název proměnné (například "nazevDopln").
Kreslení podle měřítka
Kreslení podle měřítka umožňuje:
- Zadávat skutečné jednotky v panelu Vlastnosti
- Meřítko se zobrazí v popisovém poli
- Pravítko zobrazuje skutečné jednotky
Klikněte pravým tlačítkem ve výkresu, z menu vyberte položku Nastavení stránky a vyberte položku Měřítko stránky. Objeví se dialogové okno, kde vyberte jednu z předdefinovaných hodnot. Pro každou hodnotu program ukáže velikost papíru ve skutečných jednotkách.
Vyberte měřítko tak, aby se výkres na papír vešel. Není vhodné dodatečně měnit měřítko.
Zadávání skutečných rozměrů v panelu Vlastnosti
Rozměry zadávejte ve formátu číselná hodnota jednotka. Jednotka je jedna z těchto hodnot: mm cm m km.
Například: 6 mm, 12,5 cm, 5,11 m atd.

Měřítko v popisovém poli
Pro zobrazení měřítka v popisovém poli se používá proměnná {_sc}. Nové popisové pole standard8.ptb obsahuje měřítko.Reorganizace menu
Některé položky menu, které souvisejí s exportem a tiskovými sestavami byly přesunuty z přeplněného menu Soubor do menu Výstupy. Jedná se o
- Odeslat
- Export
- Export do DXF
- Rozpis součástek
- Netlist
- Výpis vodičů
- Hromadný tisk značek
- Hromadný tisk výkresů
Orientace stránky
Program umožňuje kombinovat v jednom dokumentu stránky s různou orientací stránky.
- Jak nastavit hlavní orientaci stránek (pro většinu stránek):
F12 - Dokument - Rozměry, tlačítko "Nastavení" - Jak nastavit orientaci jen pro určitou stránku: Klikněte pravým tlačítkem ve výkresu, z menu vyberte položku
Nastavení stránkya vyberte položkuOrientace stránky.

Popisové pole stránky
Program umožňuje kombinovat v jednom dokumentu stránky s různým popisovým polem.
- Jak nastavit hlavní popisové pole (pro většinu stránek):
F12 - Dokument - Popisové pole. - Jak nastavit popisové pole jen pro určitou stránku:
Klikněte pravým tlačítkem ve výkresu, z menu vyberte položku
Nastavení stránkya vyberte položkuPopisové pole.
Jak nainstalovat
Před instalací proveďte zazálohování všech značek a výkresů!
Pokud již ProfiCAD máte, stahujte verzi pro upgrade. Program můžete instalovat přes stávající verzi 7. Přechod na verzi 8 je placený.
Nezmeškejte další verze